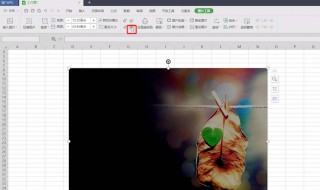
1、“word里插入图片,默认图片与图片之间是有空隙的。点击导航 【页面布局】。点击段落右下角小箭头。
2、打开段落设置。行距:选择“单倍行距”,然后把下面“如果定义了文档网格”前面的 √ 去掉 → 确定 即可。”
3、插入电脑中的图片
电脑中的图片是指我们从网上下载或通过其他途径获取,并保存在本地磁盘中的图片。插入方法很简单:
(1)将鼠标光标定位至需要插入图片的位置,点击【插入】-【插图】-【图片】按钮。
(2)打开“插入图片”对话框,在本地磁盘中找到并选择要插入的图片,再点击“插入”按钮。
(3)此时,图片即插入到文档中。
通过上述方法插入的图片,其前提条件需要打开浏览器—搜索图片—选择大图—保存图片—插入图片。其实步骤比较繁琐。其实在Word中我们可以直接搜索我们想要的图片插入。
4、插入联机图片
插入联机图片是指利用网络来查找图征,并插入图片。该功能在Word 2013以上版本可用。
(1)将鼠标光标定位至需要插入图片的位置,点击【插入】-【插图】-【联机图片】按钮。
(2)打开“插入图片”提示框,在"必应图像搜索"右侧的文本框中输入图片关键词。比如,旅游。再点击右侧的"搜索"按钮。
(3)打开“搜索结果”界面,其中显示了搜索的鲜花图片的缩略图,勾选需要的图片,单击“插入”按钮即可将所选图片插入到文档中。
技巧提示:在Word文档中插入图片后,如果当前图片与主题不符,想要更换其他图片的话,可以直接在图片上右击,在弹出的快捷菜单中选择【更改图片】-【来自文件】或【来自在线来源】命令,然后选择其他图片替换原图。





